7zipの無料ダウンロード方法はいくつかあります。それはダウンロードサイトが複数があるからです。
有名なダウンロードサイトはこちらです。
・sevenzip ・窓の杜 ・freesoft |
対応OS:Windows NT/2000/XP/Vista/7/8/8.1/10, Windows Server 2003/2008/2012/2016
- 圧縮/解凍(展開): 7z、XZ、BZIP2、GZIP、TAR、ZIP、WIM
- 解凍(展開)のみ: AR,ARJ,CAB,CHM,CPIOvCramFSvDMG、EXT、FAT、GPT、HFS、IHEX、ISO、LZHvLZMA、MBR、MSI、NSIS、NTFS、QCOW2、RAR、 RPM、SquashFS、 UDF、UEFI、VDI、VHD、VMDK、WIM、XAR and Z
この中から安心できるダウンロードサイトを選びインスト―ルをしましょう。
今回はSEOで一番上位のオープン ソース グループ ジャパンのsevenzipからダウンロード方法を説明します。
窓の杜「7zip」の無料ダウンロード方法手順
7zipの無料ダウンロード方法を説明します。sevenzipはダウンロードやインストールがあっさりしていておすすめです。
![]() 緑色のボタン「sevenzipからダウンロード」をクリックします。最近パソコンを購入した人は64bitの人が多いですが大分前の方は32bitの可能性もあります。
緑色のボタン「sevenzipからダウンロード」をクリックします。最近パソコンを購入した人は64bitの人が多いですが大分前の方は32bitの可能性もあります。
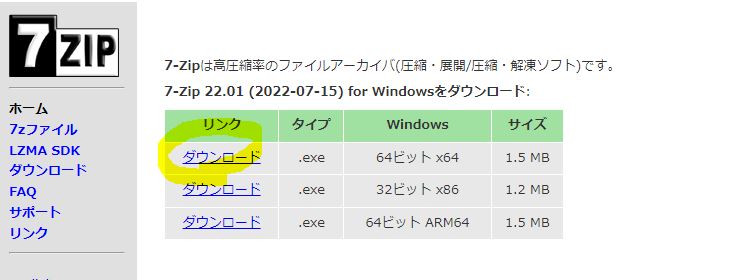
(自分のパソコンのビット確認方法)
- キーボードの [Windowsマーク] と [X] を同時に押します。
- [システム] をクリックします。
- 画面内の [システムの種類] 欄で、32bit か、64bit かがわかります
![]() するとダウンロード若しくはDownloadと記載されているフォルダにこのようなアイコンがダウンロードされていると思います。この時に指定場所をご自身で指定した場合はそのフォルダに入っていると思います。ダウンロードフォルダは適当なフォルダをダブルクリックして左のサイドバーを見ると見つかると思います。
するとダウンロード若しくはDownloadと記載されているフォルダにこのようなアイコンがダウンロードされていると思います。この時に指定場所をご自身で指定した場合はそのフォルダに入っていると思います。ダウンロードフォルダは適当なフォルダをダブルクリックして左のサイドバーを見ると見つかると思います。
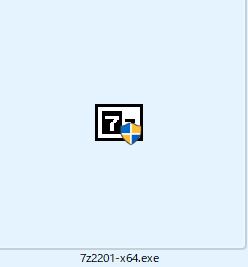
これでダウンロードができました。簡単ですよね♪
7zipインストール方法は?
次にデスクトップ上にできたアプリケーションをインストールします。
![]() 先程のアプリケーションをダブルクリックするとパソコンによってはこのような画面になることがあります。
先程のアプリケーションをダブルクリックするとパソコンによってはこのような画面になることがあります。
特に怖がる必要はありません。許可しますに「はい」をクリック。
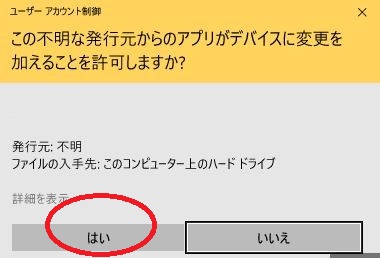
![]() 7zipは早速インスト―ル画面となります。「install」をクリックで進みましょう!
7zipは早速インスト―ル画面となります。「install」をクリックで進みましょう!
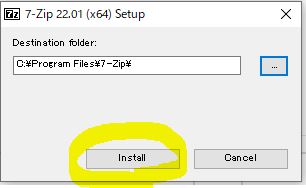
![]() 7zipをどこに入れておくかを指定するページです。殆どの人がCドライブに入れていると思います。変えたい人は「・・・」をっクリックすれば変更できます。
7zipをどこに入れておくかを指定するページです。殆どの人がCドライブに入れていると思います。変えたい人は「・・・」をっクリックすれば変更できます。
特に問題がなければ変更せず「Close」をクリックします。
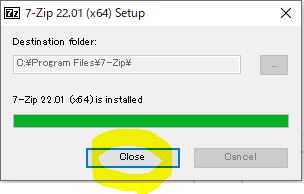
![]() これで完成ですがどこにあるか見当たらない!デスクトップ上にアプリケーションがないと大抵の人がなると思います。心配する必要はありません。ちゃんと出来ているのですが格納されている場所は先程のCプログラム内にありますが簡単に見つける方法があります。左下のWindowsボタンをクリックします。
これで完成ですがどこにあるか見当たらない!デスクトップ上にアプリケーションがないと大抵の人がなると思います。心配する必要はありません。ちゃんと出来ているのですが格納されている場所は先程のCプログラム内にありますが簡単に見つける方法があります。左下のWindowsボタンをクリックします。
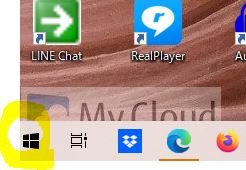
![]() いちいち調べなくても一番上の「最近追加されたもの」で一目瞭然です。7-ZIPをダブルクリックすると起動します。
いちいち調べなくても一番上の「最近追加されたもの」で一目瞭然です。7-ZIPをダブルクリックすると起動します。
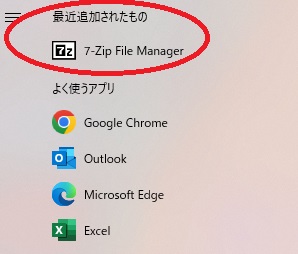
これが起動後の画面です。
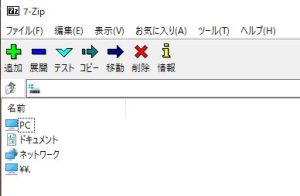
ちなみ次回からはまた探すのが大変になってしまうので先程の7ZIPの文字が書かれている場所で右クリックして「スタートにピン留めする」をクリックしておくと便利です。
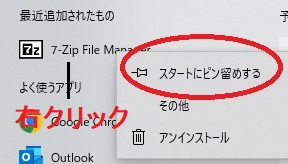 | 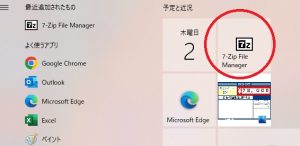 |
Windows 7やWindows Vistaの環境で、7Zipにファイルの関連付けを行うにはどうすればいいですか?
7Zip File Managerを管理者モードで起動させる必要があります。7-Zip File Managerのアイコンを右クリックして、「管理者として実行」をクリックしてください。これで起動すれば、ファイルの関連付けやそのほかのオプションを変更できます。


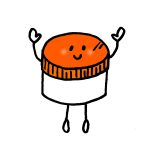

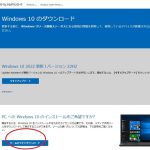


コメント