縮小専用ダウンロード無料や使い方、インストール方法などについて説明しています。
「Eメールに添付等をする際にスマホカメラで撮影した画像が大きすぎるので小さくしたい」
そんな時に活躍するのがこの縮小専用です。
縮小専用の使い方は非常にシンプル!
使い方は非常にシンプル!画像をこの枠にドロップ&ドラックすれば自動的に縮小されます。
まとめて10枚の縮小も可能です。
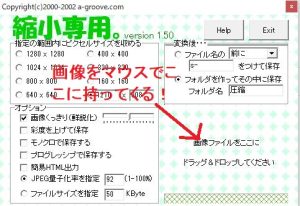
完了したらその場所に指定したフォルダが自動的に出来ていると思います。
縮小専用の無料ダウンロード方法は?
縮小専用の無料ダウンロード方法を説明して行きます。
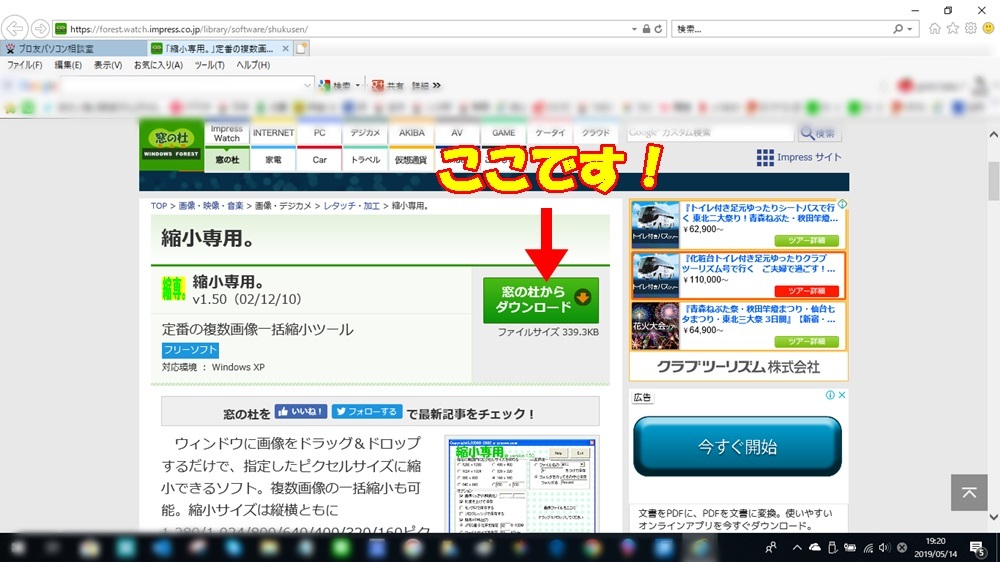
Edge・・・広告が多くて紛らわしいですね。
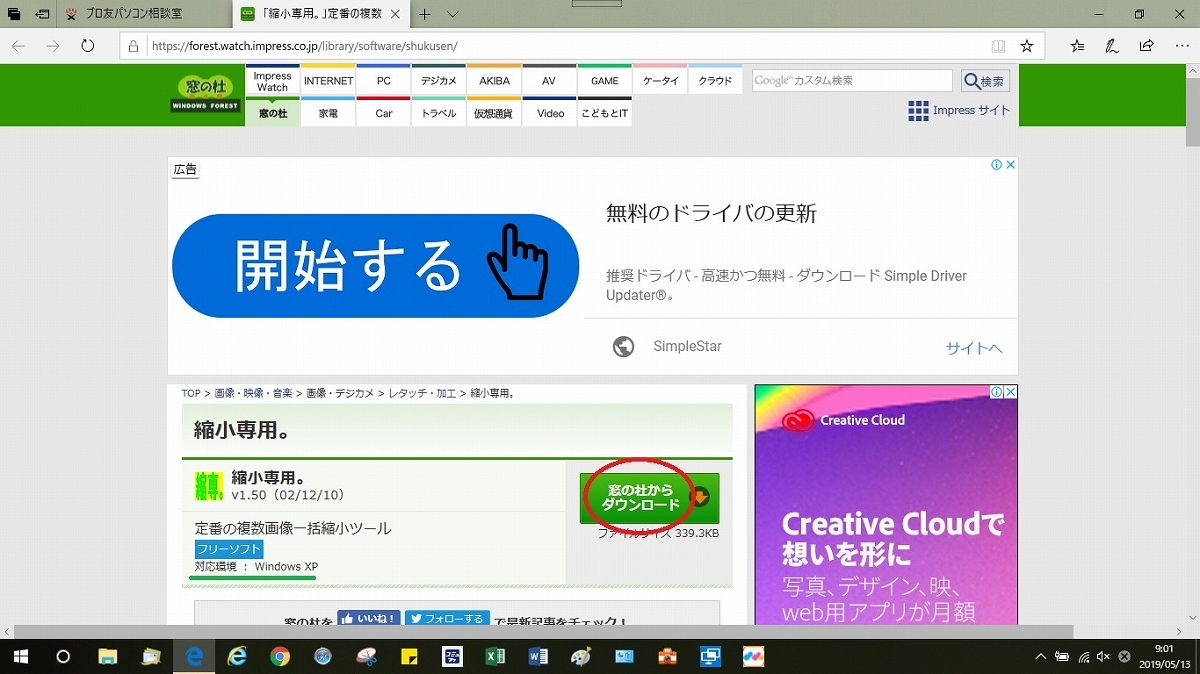
② 「開く」か「保存」するか選択する画面が出ます。必ず[名前を付けて保存]をクリックしてください。ここが重要!理由は保存場所に迷わない為です。
【元気ばばさんのパソコン画面】(Internet Explorer)
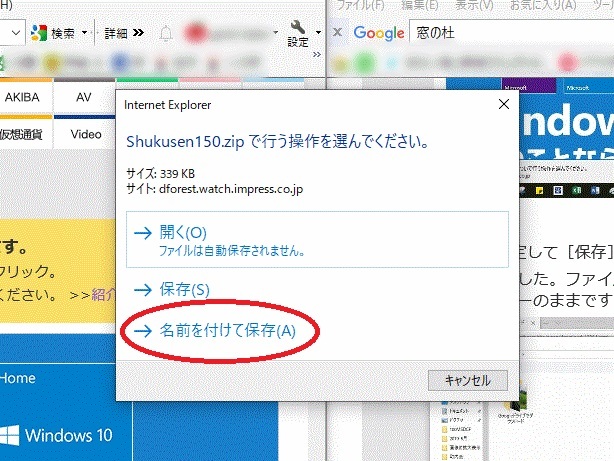
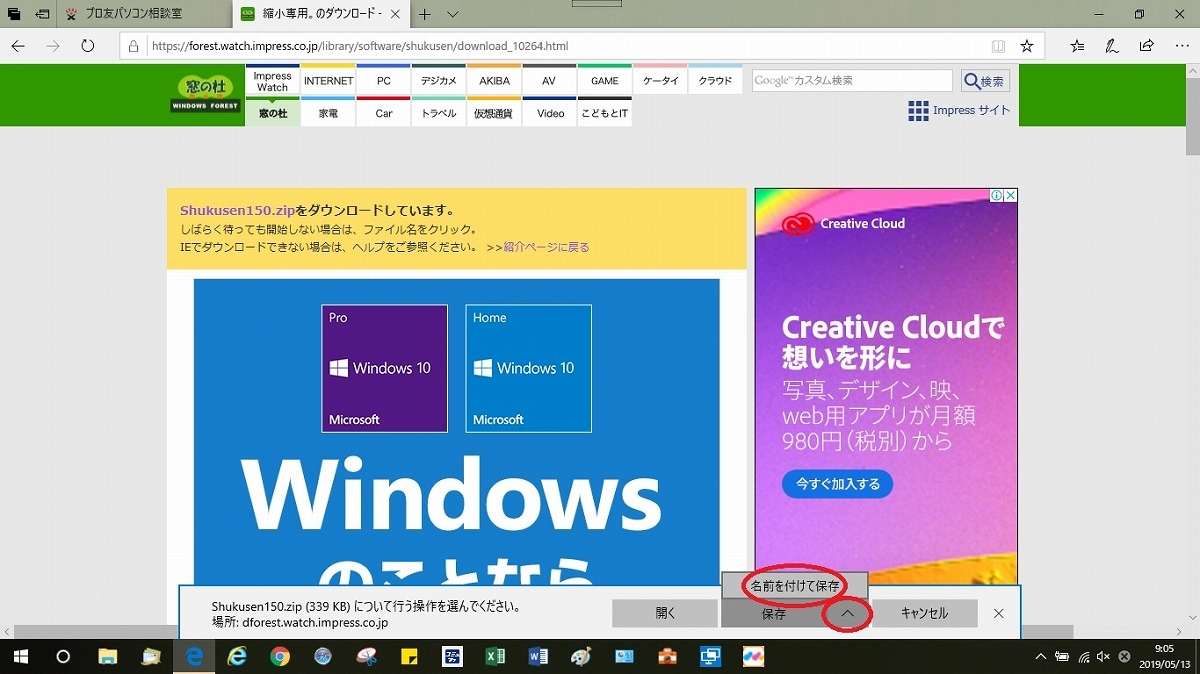
いつも使っているフォルダーを指定してください。デスクトップでもOKです。
私は「ダウンロード」フォルダーを指定しました。ファイル名は「ShukuSen150」、ファイルの種類は圧縮フォルダーのままです。
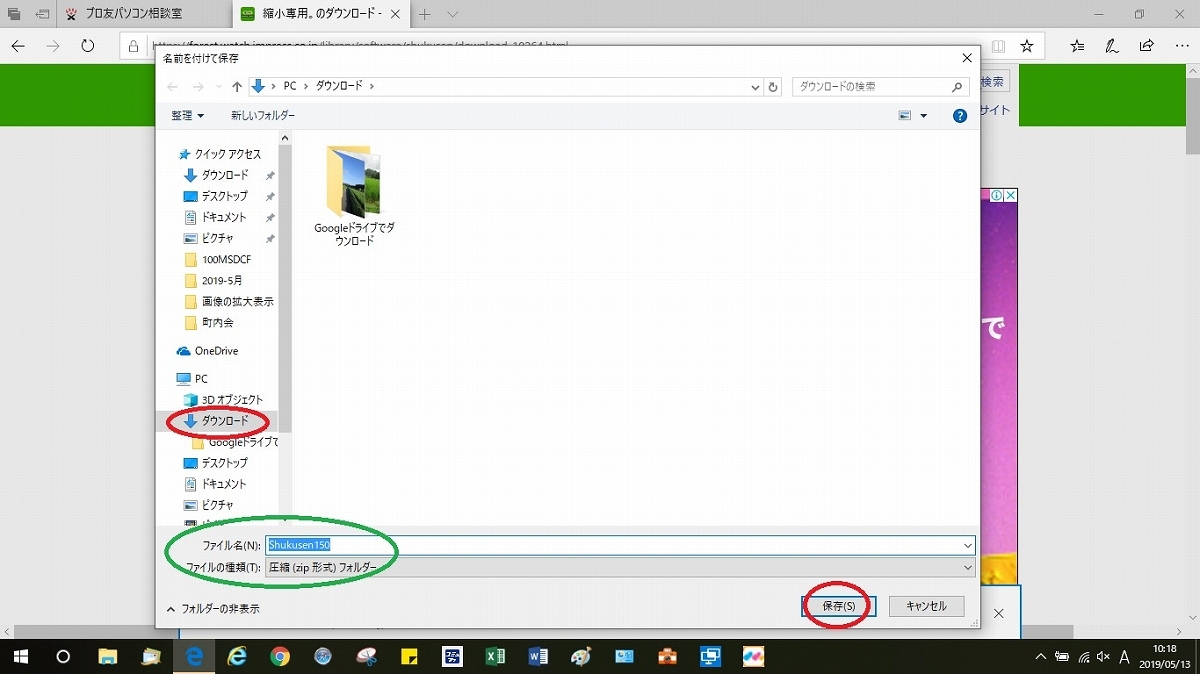
④ ダウンロードが終わるとダウンロードしたファイルを「開く」かダウンロード「フォルダーを開く」か聞いてきますので、必ず[フォルダーを開く]をクリックしてください。
ここも重要!理由は展開処理を正しく行う為です。
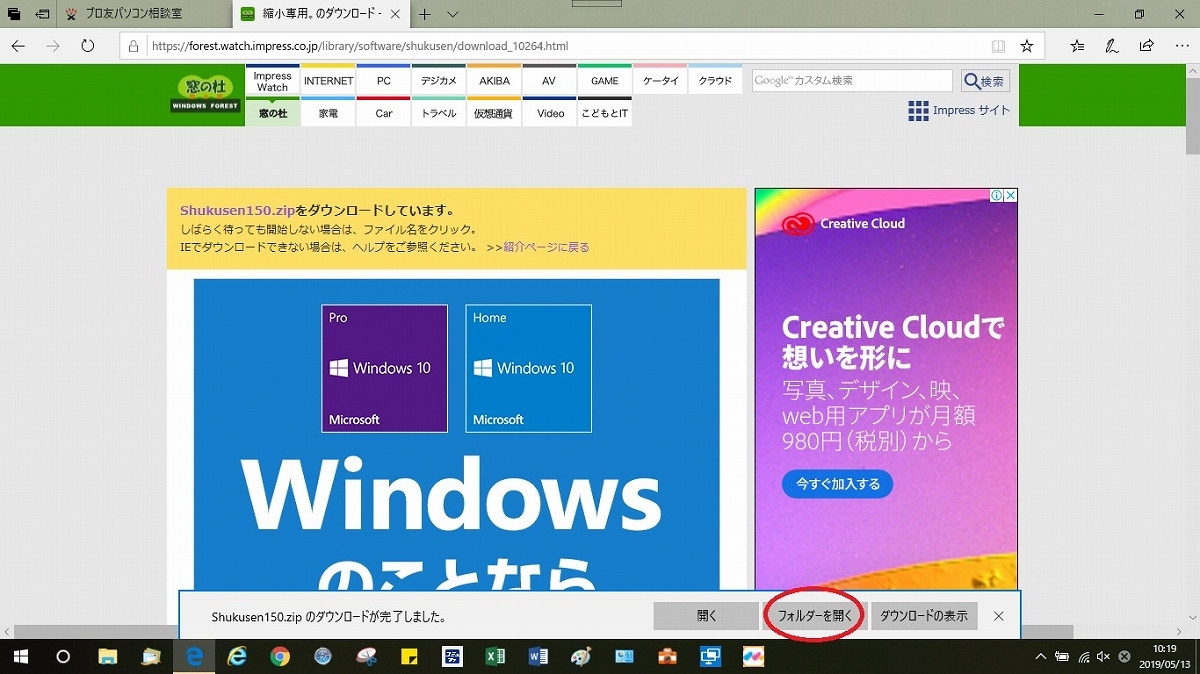
⑤ 保存先のフォルダーが開きます。「ShukuSen150」が保存されています。
このファイルは展開という処理が必要です。[圧縮フォルダーツール]タブをクリックします。
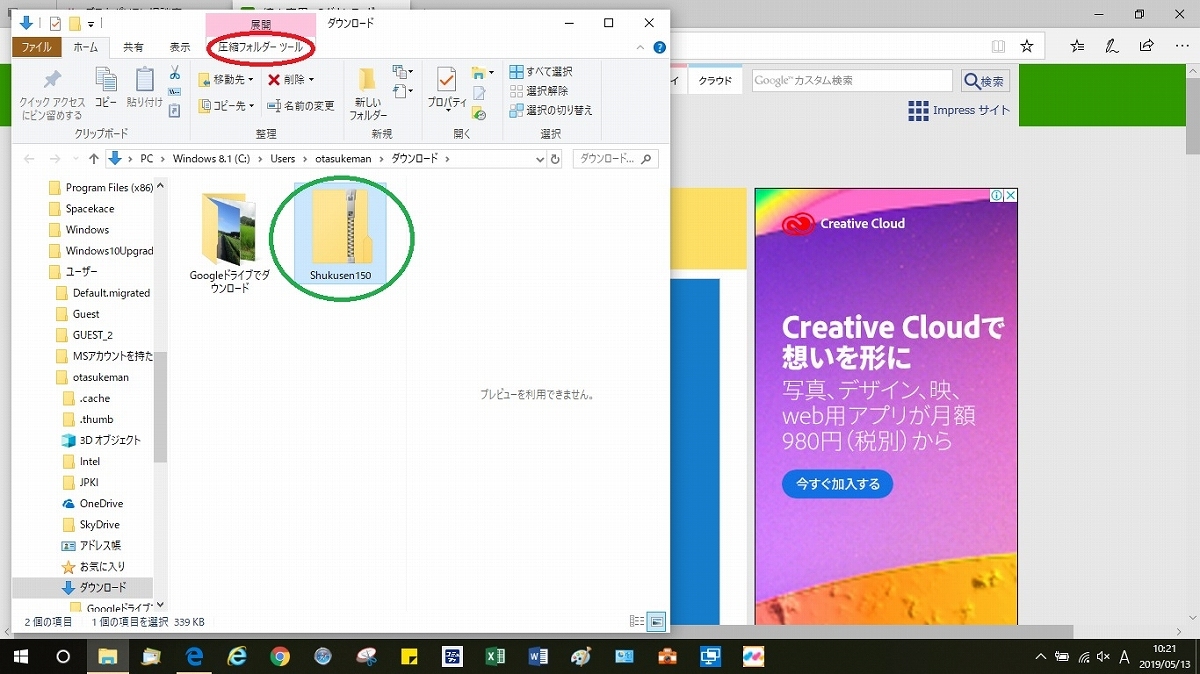
⑥ ツールにある[すべて展開]をクリックします。
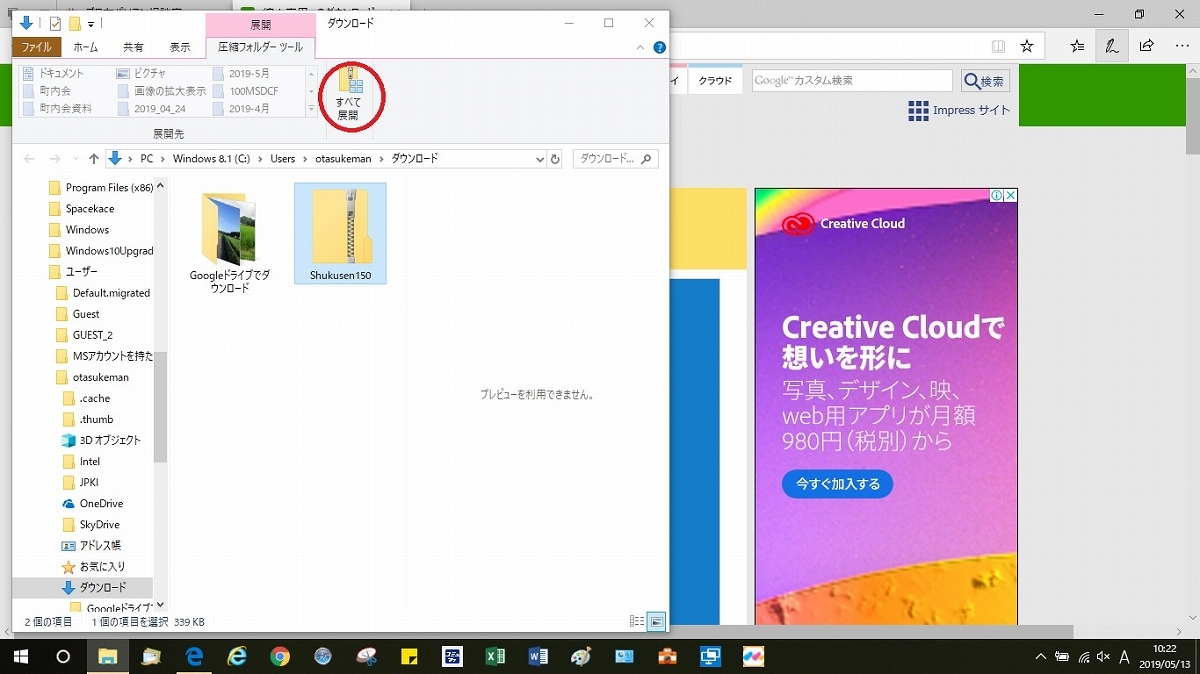
⑦ 「完了時に展開したファイルを表示する」にチェックが入っているのを確認して、[展開]をクリックします。
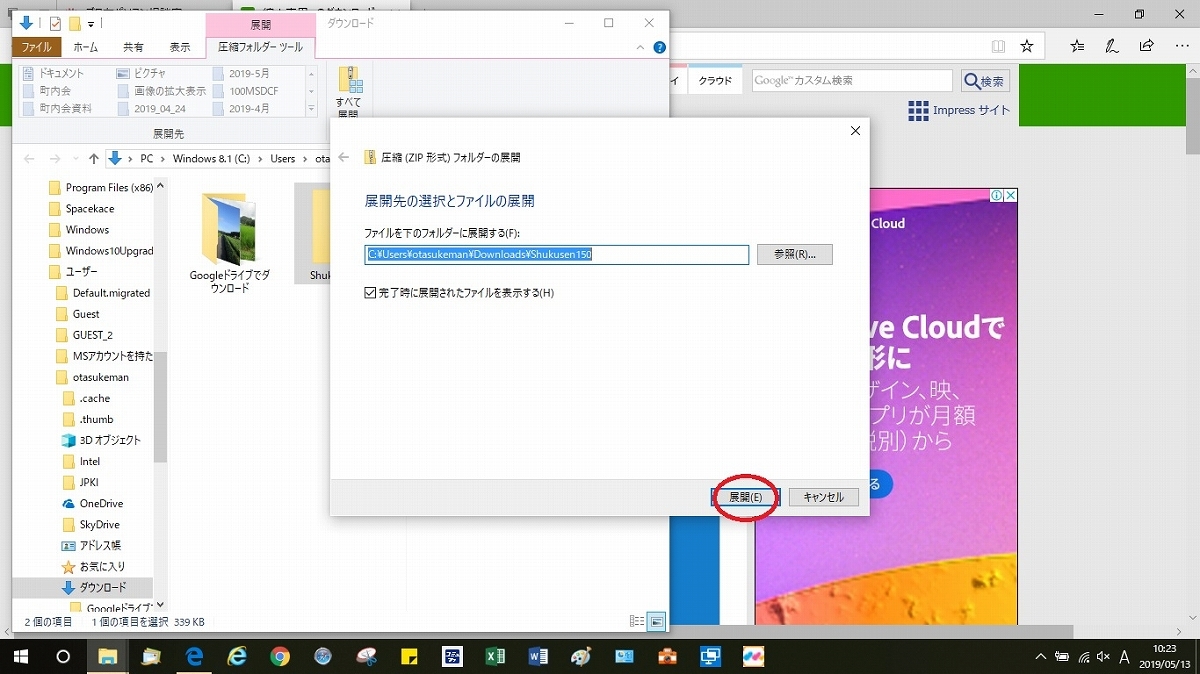
⑧ 展開された「ShukuSen」フォルダーが表示されます。これをダブルクリックします。
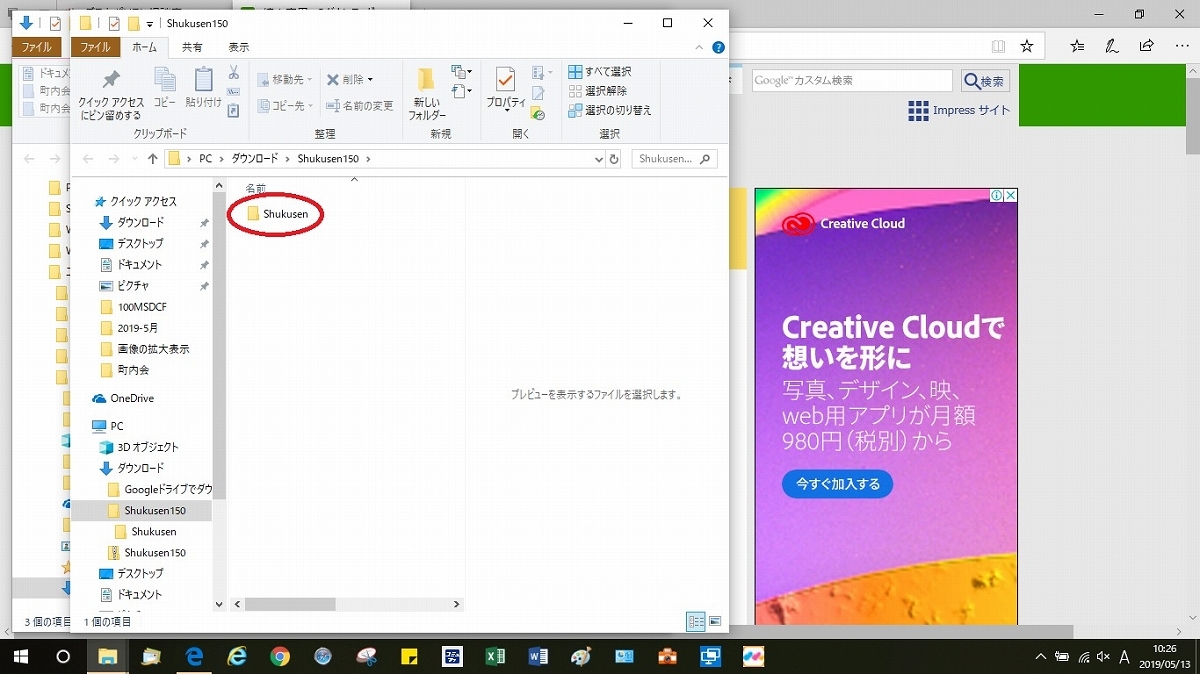
⑨ ShukuSenのアイコンが出てきました。これが「縮小専用」のアプリです。これをダブルクリックすれば起動します。ここではまだ起動しないでください。スタート画面にピン留めおよびデスクトップにショートカットを作成しておきましょう。ここも重要です!
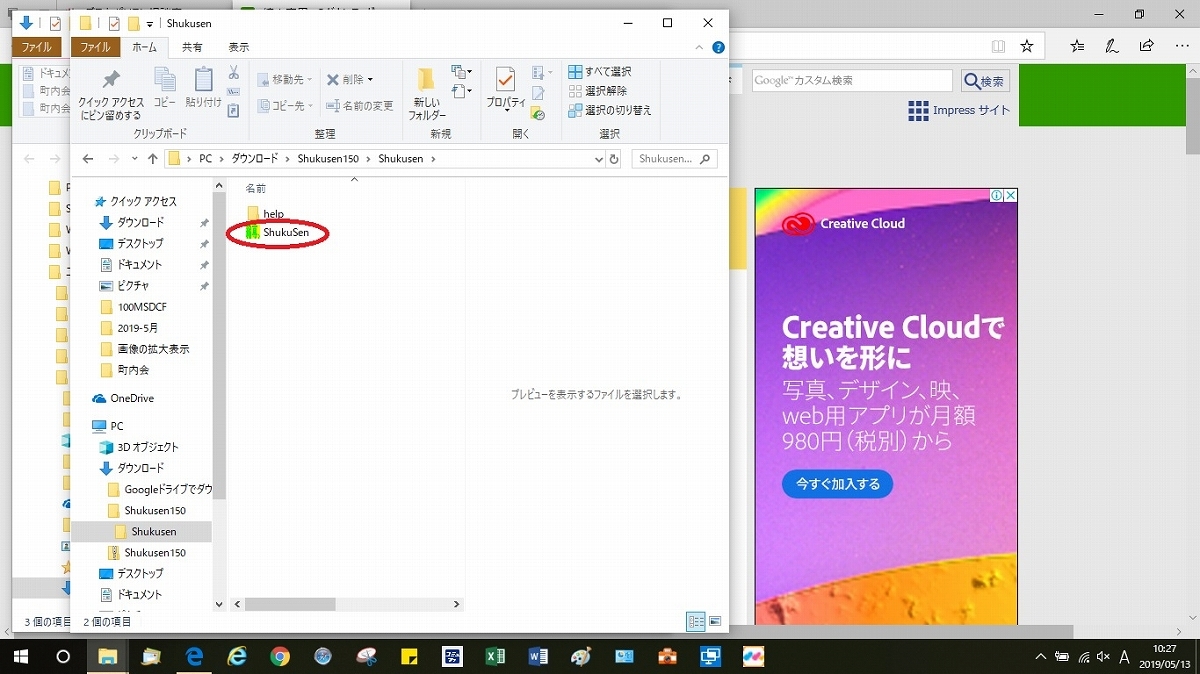
⑩ 縮小専用のアイコンを右クリックし、出てきたリストの[スタートにピン留めする]をクリックします。
デスクトップにショートカットアイコンを作成するときは[送る]-[デスクトップ(ショートカットを作成)]をクリックします。
終わったらフォルダーを閉じます。
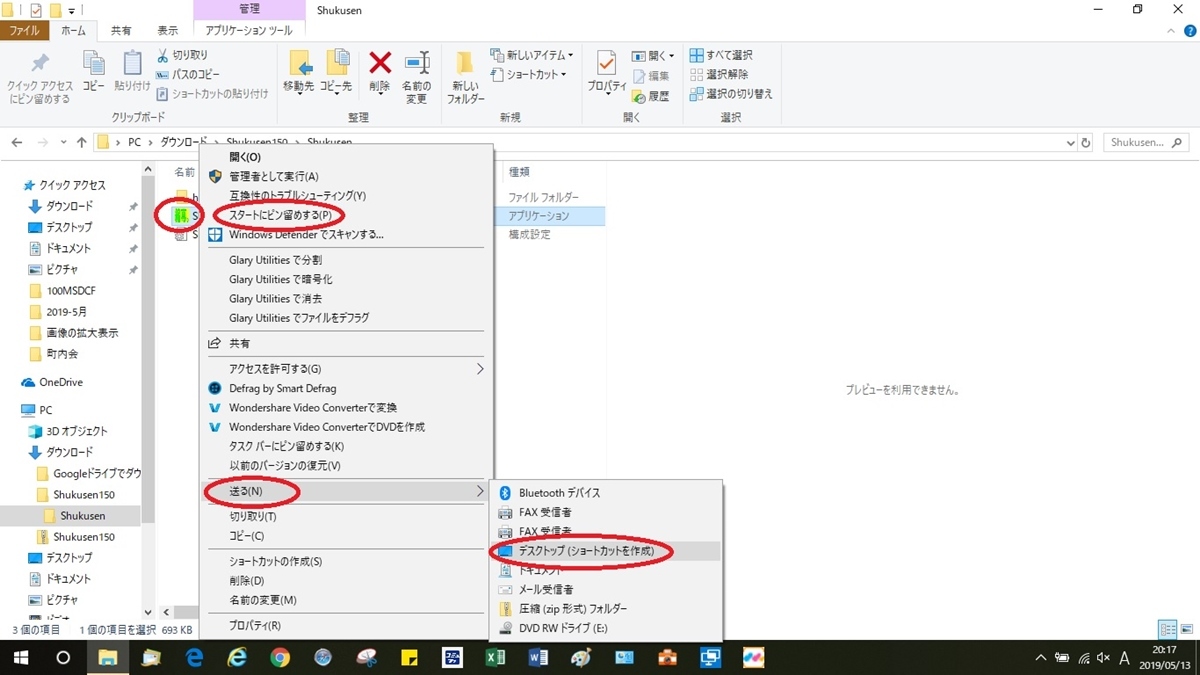
⑪ ダウンロードページが残っていますが、用済みです。[X](閉じる)をクリックして終了します。
ご注意!!ダウンロードページには色々な広告が出て来ます。むやみにクリックしないように!。
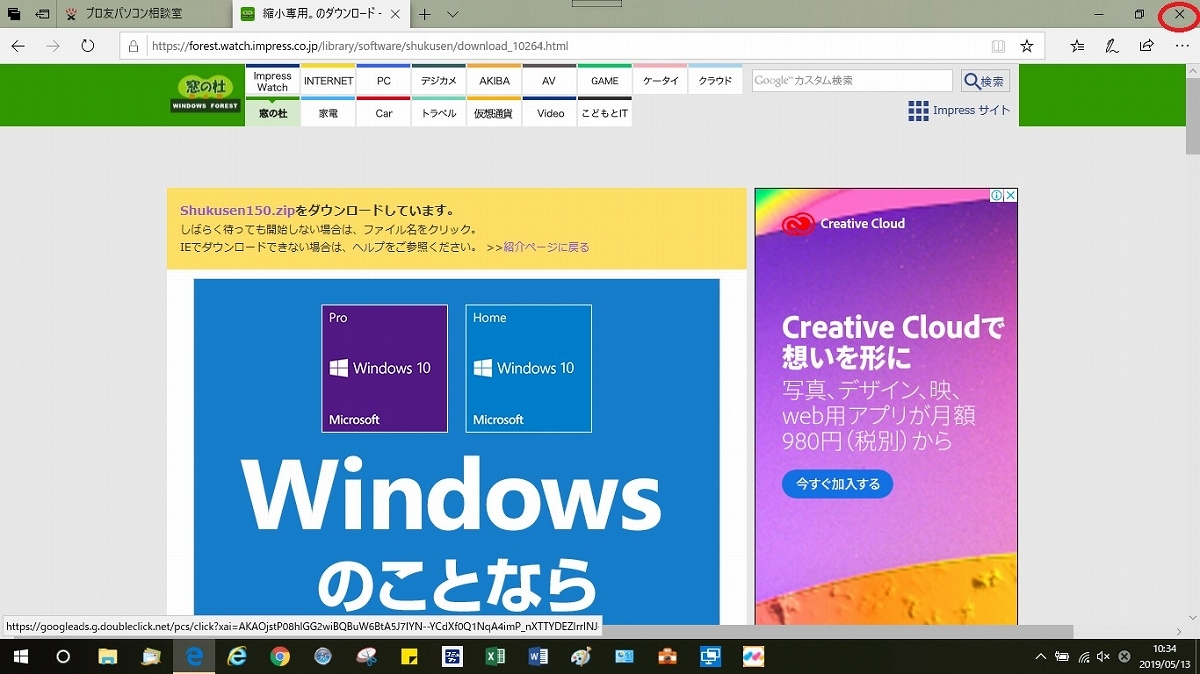
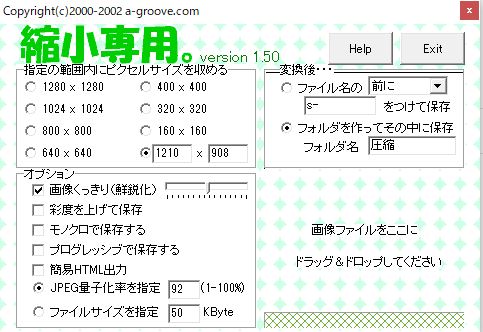





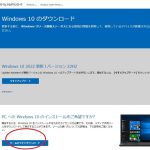
コメント