画像を保存できる標準装備のソフトウェアとして人気が高い「Snipping tool」(スニッピングツール)について、分かりやすく説明します。
Snipping toolとは?
画面を保存するのに一番手っ取り早くできるのは、マウスを右クリックして「名前を付けて保存」(A)で簡単に保存できます。しかし、画像を自分好みに切り取りたい、保存したいと思った時に右クリックだけの保存だと、どうしても「邪魔な物」「不要な部分」が入っていたりしますよね。そういうストレスをクリアーしてくれるのが、この「Snipping tool」(スニッピングツール)と言えるでしょう。
「Snipping tool」はWindows Vistaと7以降のOSに最初から標準装備されているのがありがたいし、画像を保存するのにはとても便利!基本的に画面に表示されているものであれば何でも保存できるので、記事や画像なども保存可能です。そして、自分の保存したい画像の領域をコピーできるのが特長で、以下のような切り取りが可能です。
Snipping toolの主な使用
【自由型式の領域切り取り】画面の一部分を自由な形で範囲を選択しキャプチャー(マウスで必要な範囲をドラッグして選択します)。
【四角形の領域切り取り】表示されている画面の周りを四角形で範囲を選択してキャプチャー(切り取り範囲を選択すると、四角形で範囲選択できます)。
【ウィンドウの領域切り取り】デスクトップ上にあるウィンドウやブラウザー、ダイアログボックスなどを選択しキャプチャー(キャプチャーしたいウィンドウにマウスポインターを合わせてクリック!)。
【全画面領域切り取り】ディスプレイ上にある画面全体をキャプチャーします。
というような切り取り方法があり、「モード」から上記の4種類を選ぶことができます。
Snipping toolのダウンロード?(起動方法)無料
前述したように「Snipping tool」はWindows Vista/ 7 以降のOSには標準装備されている便利なソフトウェアです。起動方法は以下の通り。
☆Windows Vista/ 7 の場合:「スタート」⇒「全てのプログラム」⇒「アクセサリ」⇒「Snipping tool」で起動。
☆Windows 8/8.1 の場合:スタートメニューの「Windowsアクセサリ」⇒「Snipping tool」で起動。
☆Windows10の場合:スタートメニューの「全てのアプリ」⇒「Windows アクセサリ」⇒「Snipping Tool」で起動。
※「Snipping tool」はWindows Vista以降、基本的に”標準装備”されているので、ダウンロードをするようなものではありません。ただし、OSが進化するにつれてSnipping toolも進化しており、Windows10では「遅延タイマー機能」が導入されており、さらに画像保存がやりやすくなっています。




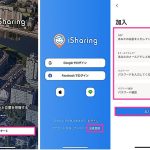


コメント